Summary :
- Oracle Vm Virtualbox 32 Bit Windows 10
- Virtualbox Not Showing 64 Bit
- Virtualbox For 32 Bit Os
- Virtualbox Only Showing 32 Bit
All this process takes about 30 minutes or may be longer depending on the speed of your system. Here are the simple steps that helps you install Windows 10 on Virtualbox. Step 1: Download Windows 10 ISO file. Firstly, download Windows 10 by navigating to the download page and select the edition that you wish to download for your device. Best virtual machines free for Windows 10 32 or 64-bit. When it comes to Virtualization platforms for professional or home users of Windows 10 32-bit or 64-bit, then there are only a couple of or rather I say only three best possible options. Of course, Docker and Vagrant like platforms are there but inclined more towards advance and enterprise. If the host machine is 64-bit and you are using VirtualBox to host and running your virtual machine, don’t be puzzled if your VirtualBox is showing you that it can only support for 32-bit of operating system. This isn’t “normal” and you can fix it to enable VirtualBox to support 64-bit OS. Windows 8 (32-bit and 64-bit) Windows 8.1 (32-bit and 64-bit) Windows 10 RTM build 10240 (32-bit and 64-bit) Windows Server 2012 (64-bit) Windows Server 2012 R2 (64-bit) Windows Server 2016 (64-bit) 1 Support for 64-bit Windows was added with VirtualBox 1.5. Support for Windows XP was removed with VirtualBox 5.0. Support for Windows Vista was.
Many users reported the VirtualBox no 64 bit guest operating systems. Why VirtualBox only allows 32 bit? How to fix it? Now, let’s explore these questions together with MiniTool.
Quick Navigation :
What Causes VirtualBox No 64 Bit
VirtualBox is one of the most popular solutions used to manage and run virtual machines. It can run a guest operating system in a virtualized environment and some people like to try a new OS in it. However, many people reported that VirtualBox only shows 32 bit operating system even when they fulfill all the requirements.
What causes VirtualBox no 64 bit? According to a survey, the issue is often related to improper Hyper-V configuration. Some other factors like System Debuggers, VM platforms, Device Guard, Core isolation, and CPU with virtualization enabled. How to fix VirtualBox not showing 64 bit Windows 10? Let’s keep reading.
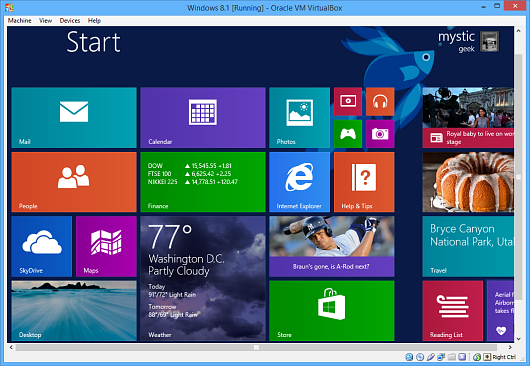
Many users are troubled by the “change drive letter and paths greyed out” issue on Windows 10. Why and how to fix it? This post will discuss them in detail.
How to Fix VirtualBox No 64 Bit
Before you fix the VirtualBox only 32 bit issue, make sure that you log in to your administrator account. Besides, you should have a valid guest OS file that will be used to load the guest operating system. If the .iso file is invalid or a different kind, you may encounter the “VirtualBox not giving 64 bit option” problem.
Now, let’s start fixing the issue!
Method 1. Check If You Have an x64 CPU
The first thing you should do is to check if your computer has an x64 bit CPU. If you are using a 2 bit CPU, you will encounter the VirtualBox not showing 64 bit issue.
Step 1. Press Win + E keys to open the File Explorer, and then right-click This PC and select Properties.
Step 2. In the pop-up window, navigate to the Device specifications section and check the System type. If your operating system and processor are 64 bit, you can proceed with the following solutions.
Method 2. Disable Hyper-V
Microsoft Hyper-V is a piece of virtualization program that enables users to create one or more virtual machines. It performs almost the same tasks as VirtualBox. Some users noticed that the Hyper-V can interfere with the running of VirtualBox. To remove the conflict, you can try disabling Hyper-V.
Step 1. Press Win + R keys to open the Run dialog box, and then type OptionalFeatures.exe in it and hit Enter.
Step 2. In the Windows Features window, scroll down the list to find the Hyper-V option. If it is checked, untick the checkbox of Hyper-V, including its sub-options.
Step 3. Click on OK to save changes.
Now, you can restart your computer and see if the VirtualBox only allows 32 bit.

Method 3. Enable Intel Virtualization Technology
Virtual Technology is an architecture that allows users to run multiple and isolated operating systems on a single server. If the configuration is disabled, you might encounter the VirtualBox not showing 64 bit Windows 10 issue. Here you can follow the steps below to enable it:
Step 1. Restart your computer and press the Delete or F2 key when the startup screen appears to enter BIOS.
Step 2. Colt cobra. Navigate to the Advanced tab, and then select the Intel Virtualization Technology option and change it to Enabled using the arrow keys.
Step 3. Press the F10 key to save changes and exit the BIOS. Then your computer will restart.
Once restart, you can reinstall the application and see if the VirtualBox not giving 64 bit option issue is solved.
Method 4. Disable Core Isolation
Core isolation is a technology in Windows to create a secure area of system memory. It can help run the virtual machines on Windows. Sometimes, however, this module can trigger conflicts with VirtualBox.
Some users have confirmed that disabling Core isolation can resolve the VirtualBox no 64 bit issue. Let’s have a try.
Step 1: Press Win + I to open Windows Settings and select Update & Security.
Step 2: Select Windows Security from the left pane and click on Open Windows Security from the right side.
Step 3: In the pop-up window, select Device Security from the left side and click the Core isolation details hyperlink.
Step 4. Then toggle off the Memory integrity button under Core isolation.
After that, restart your computer and check if the VirtualBox only 32 bit problem is solved.
Method 5. Disable Device Guard
Device Guard is a piece of enterprise-related hardware and software security features that’s enabled by default in Dell computers. If you are using a Windows 10 Enterprise edition, you need to disable it for VirtualBox to show 64 bit. Here’s how:
Step 1. Open the Run dialog box by pressing Win + R keys, and then type gpedit.msc in the box and hit Enter.
Step 2. In the Local Group Policy Editor window, locate the following path via the left navigation bar:
Computer Configuration > Administrative Templates > System > Device Guard
Step 3. Double click the Turn on Virtualization Based Security option and set it as Disabled.
Step 4. Click on OK to save changes and reboot your computer. After that, you can relaunch the program and see if the VirtualBox no 64 bit issue persists.
Method 6. Uninstall System Debuggers and Other VM Programs
If installed other VM programs on your computer or system debugger, the VirtualBox only allows 32 bit guest operating system. This is because it might cause conflict with the functionalities of the program. In this case, you can uninstall the system debugger or VM program.
Step 1. Open the Run box again and then type appwiz.cpl in the box and hit Enter.
Step 2. Scroll down the list of installed programs to find other VM programs or System Debuggers, and then right-click it and select Uninstall. Then follow the on-screen prompts to complete the uninstallation.
Step 3. Once installed, restart your computer and check if the issue is fixed.
Many users receive the “Windows could not connect to the ProfSvc service” message. How to fix the ProfSvc failed issue? There are some effective ways.
VirtualBox is free virtualization software that allows us home users to play with multiple operating systems within our main computer. By creating a virtual machine, we can run guest software, i.e. another operating system, and keep it completely separate from the one running the computer, as if the guest software is in a box, away from everything else.
:max_bytes(150000):strip_icc()/003_install-ubuntu-linux-windows-10-steps-2202108-4660e41481994deabe1d89c4d3ede279.jpg)
You could run Linux within Windows or the other way round. We can also use different versions of Linux within Linux or Windows within Windows. VirtualBox doesn’t care what you use as long as you configure it properly.
Virtualization is massive right now. It allows individuals and enterprises to run several functions on a single computer, rather than forcing someone to find the space and the money to have more than one. So rather than building a separate computer to run a different operating system, you only need one. At an enterprise level, rather than running a backup server, a separate mail server, and a separate SharePoint server, each can run in its own virtual instance on a single physical host machine.
Two terms you need to learn right away to be able to work with VirtualBox are host and guest. Host refers to the computer you will be running VirtualBox on; your computer’s native OS. Guest refers to the operating system you will be running within the box. For instance, if you want to run Linux within Windows, then Windows would be the host and Linux would be the guest.
Set Up and Run a 64-bit Guest in VirtualBox
VirtualBox is free and fairly simple to use. However, there are a few configuration tricks you will need to know in order to get the best out of it. One of these is configuring VirtualBox to run a 64-bit guest operating system. Loading a 32-bit OS is simple, but running x64 takes a little more work.
Oracle Vm Virtualbox 32 Bit Windows 10
- Download and install the latest version of VirtualBox from their page. The host refers to the computer you will be running VirtualBox on. There will be a couple warnings about installing device software and disconnecting your network; this is normal.
- Download and install the latest VirtualBox Guest Additions, the download link is located on the downloads page.
- Reboot your computer into BIOS and enable hardware virtualization. This will appear as ‘Virtualization Technology’ and/or ‘VT-x or AMD-V’ or words to that effect. Different manufacturers word it differently.
- Now start VirtualBox and click New.
- You should see the option for a 64-bit operating system. If you do, it means you are ready to install. If you don’t see the option, you may need to revisit your BIOS and either select a different option or update the BIOS.
- Now, give your guest a meaningful name, choose the type of OS you plan to install, and that 64-bit is selected.
- Allocate some memory for your virtual machine, go in increments of 1024, use 4096 MB if your system can handle it. Don’t go into the red when setting memory size.
- Next, select Create a virtual hard disk now and click Create.
- Then, choose your hard disk file type, the preselected VDI option works for most things.
- From here, select your storage type. Dynamically allocated means it’ll only take up space as needed, whereas Fixed size will take up all of the physical disk space allotted to it from the time of creation.
- Select the amount of disk space you want for your virtual machine, around 40+ GB is a good start, this will give you enough space for the OS and extra programs that you need to download.
VirtualBox should now set up your guest as directed. It could take a few seconds or a few minutes depending on your computer and required settings.
Virtualbox Not Showing 64 Bit
Setting Up Your 64-bit Guest in VirtualBox
Once created, we need to do a little configuration before we install our guest operating system.
- Highlight the drive you just created and click Settings.
- Navigate to System and set your boot order.
- Select the Processor tab and select at least two virtual processors.
- Select Acceleration and make sure Enable VT-x/AMD-V is checked.
Virtualbox For 32 Bit Os
All other defaults should be acceptable, but feel free to explore and configure as you see fit. It’s a good idea to have some idea of what you’re doing, though, rather than changing things at random. Luckily, VirtualBox has a very comprehensive user manual.
Then, once you’ve got everything set up the way you want it and you’re ready to proceed, click Start. A new window will appear asking you to select a start disk. Select the DVD or ISO of the operating system you want to install and click OK.
Virtualbox Only Showing 32 Bit
Your operating system of choice will perform the usual installation process and will eventually load into its desktop. Depending on your computer, this could take longer than it usually would as your computer is not only running the host and VirtualBox itself, it is also running a virtualized installer. It’s doing a lot of heavy lifting, so be patient.
Once loaded into your new 64-bit guest, you can install apps, programs, and whatever you want to make it work how you want. When you have it running perfectly, navigate to the Machine menu at the top of the virtualization screen and click Take Snapshot. This takes an image of your guest so you can quickly restore a working version should you need to.
VirtualBox is a great way to explore new operating systems without committing to one or reconfiguring a perfectly good computer. It is free, and while there is a bit of a learning curve it isn’t so steep that you cannot quickly master it. I think it is an excellent piece of software and use it regularly to see how destructible Windows 10 is.