- Transfer Music From Ipod To Mac Free
- Transfer Music From Ipod Nano To Mac Free
- Transfer Songs From Ipod To Itunes
- Transfer Music From Ipod To Macbook Free
- Transfer Music From Ipod To Computer
An iPod, also iPod Touch, may still be the choice of many Apple lovers as a music player for the best music experience it brings to us. However, if you are not getting an iPod with a storage of 256GB, your iPod will easily get full due to a large music library. Then it is necessary for you to transfer music from iPod to computer to get some free space. Here we have got you two ways on how to transfer music from iPod to computer, with or without iTunes.
How to Transfer Music from iPod to Computer Without iTunes
- Transfer music from a computer to an iPhone. You can simply drag and drop the tracks from your computer directly to your iPhone using CopyTrans Manager. You can put songs, videos, ringtones, podcasts or books to any iPhone, iPod or iPad without synchronising it with iTunes.
- Part 1: Transfer Music from iPod to Computer Free via Phone Transfer Third-party programs are one of the simplest and quickest ways to freely transfer data from an iPod to a computer. With the vast choices available on the Internet, it can be a challenge to find the best and most efficient in getting the job done.
- Transfer from iPod touch to Mac: Click the disclosure triangle beside an app name to see its files on your iPod touch, then drag a file to a Finder window. To delete a file from iPod touch, select it below an app name, press Command-Delete, then click Delete.
It's comparatively more complex to transfer music to a computer from an iPod compared to the process to transfer music to iPod. iTunes is a workable solution, but not the simplest one. This time we will show you how to copy music from iPod to PC with a light tool EaseUS MobiMover, in several minutes.
IMacsoft iPod to Mac Transfer, the excellent Mac iPod transfer software, is specially designed for Mac OS. It can fast transfer, rip, copy and manage your Music, Movie, Photo, ePub, PDF, Audiobook, Voice Memo, Podcast and TV Show from iPod to Mac, iPod to iTunes, iPod to iPod and Mac to iPod transfer is also available.
How to Transfer Music from iPod to PC with EaseUS MobiMover
EaseUS MobiMover is a reliable iOS data transfer tool. With it, you can transfer music from an iPod, iPad, or iPhone to a computer running Windows 10, 8, or 7 easily without iTunes. Besides, it also supports transferring music and other data from PC to iPhone. Check out the steps below for the detailed operations.
Step 1. Connect your iPod to your computer running Windows 10/8/7. Run EaseUS MobiMover, and click 'Audio' > 'Music'.
Step 2. Click 'Settings' in the upper left corner to customize the path to save exported music on your computer. If you don't make a change, MobiMover will store exported files on your desktop.
Step 3. Choose the music you want to move and click the 'Transfer to PC' button to start the transfer process instantly. When the transfer completes, check the files at the destination.
How to Transfer Music from iPod to Computer with iTunes
Option 1. Transfer Purchased Songs from iPod to a Computer with iTunes [Wired Transfer]
Transfer Music From Ipod To Mac Free
You can connect your iPod to your PC and then transfer music to your PC via iTunes. But it is worth mentioning that only purchased songs on your iPod will be transferred in this way.
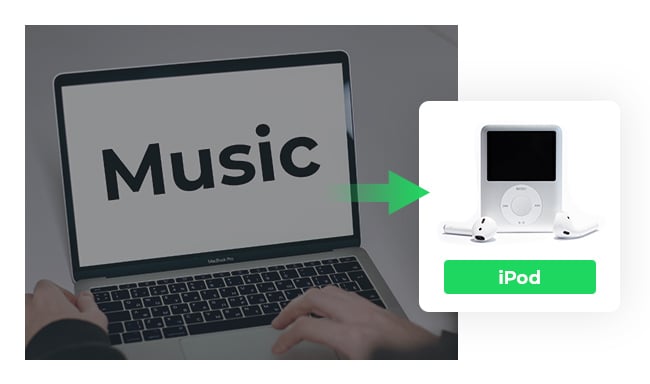
Prevent your iPod from Syncing Automatically
If you have enabled auto-syncing from iTunes to iOS devices, your iPod may be synced with data from iTunes, removing all your iPod data. Make sure you have disabled the option 'Prevent iPods, iPhones, and iPads from syncing automatically' in the 'Edit' > 'Preferences...' > 'Devices' from iTunes.
After you set your iTunes as the way above, follow the steps below to transfer purchased music from iPod to PC using iTunes
Step 1. Connect your iPod to PC with a USB cable and Trust the PC. Launch iTunes on your PC.
Step 2. Click 'File' option to choose 'Devices' > 'Transfer Purchases from [your iPhone name] 'to sync your purchased music to the iTunes library.
Step 3. Now you can transfer your music from iPod to PC.
Option 2. Sync Your Music on iPod to Computer with iTunes [Wireless Sync]
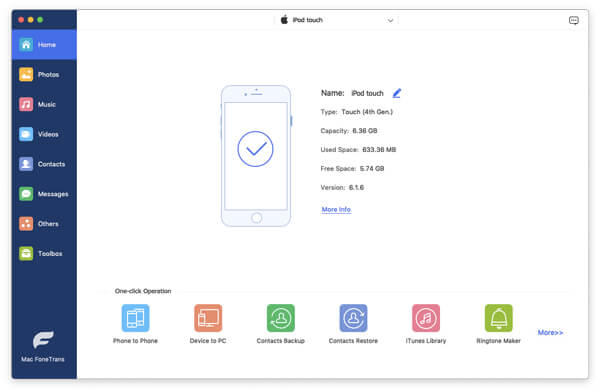
Here is also another paid and convenient way to sync your song from iPod to PC with iTunes. Using this way, you need to subscribe to Apple Music. If you are an Apple Music subscriber, you can sync your music library and music downloaded from Apple Music between your iPod and computer by turning on 'Sync Library.'
Step 1. Download the latest version of iOS on your iPod Touch and make sure you have the latest version of iTunes on your Windows 10 PC.
Step 2. Make sure you have signed in to your iPod Touch and computer (iTunes) with the same Apple ID.
Step 3. On your iPod Touch or other iDevices, go to 'Settings' > 'Music' and turn on 'Sync Music.'
Step 4. On Windows 10, open iTunes and go to 'Edit' > 'Preferences' from the menu bar. Click the 'General' tab and turn on 'iCloud Music Library.'
Step 5. Wait for iCloud to upload and sync your music library between your iPod and computer. After it is done, you can access the songs from your iPod on your Windows 10 PC.
The Bottom Line
The three ways help you copy music from iPod to computer. However, each way has its limitations. If you just want to keep a copy of your music on iPod, we recommend that you try EaseUS MobiMover. As there is no need to worry about your purchased music, you can always download them to any of your devices again. Besides, you can transfer more items like photos between iPod and computer. It is a versatile iPod data transfer tool worth trying.
Aug 05,2019 • Filed to: iPod Music Transfer • Proven solutions
Want to learn how to transfer music from iPod to iTunes on Mac? It’s actually not as complicated as it might appear at first. Of course, you’re going to have to get past the limits imposed by iTunes. However, there’s a very easy trick that we’re going to be teaching you in order to skip that altogether! Make sure to continue reading till the end in order to be introduced to a variety of different programs that you can use to transfer your iPod music onto iTunes!
Part 1. The Most Helpful Way to Transfer Music from iPod to iTunes on Mac [100% Work]
Our first demonstration will be focused on introducing you to how you can use a music transfer program so that you can transfer music from iPod to iTunes on Mac without actually using iTunes! For this step-by-step break down we’re going to go with a software called iMusic. It is, undoubtedly, the best of the best when it comes to quickly and efficiently transferring music from device to iTunes. It’s pretty easy to use too — be it on a Mac or Windows computer.
iMusic - The Most Helpful Way to Tranfer Music from iPod to iTunes on Mac/Windows
- Transfer songs from ipod to iTunes on both Mac & Windows Easily.
- 1-click to backup iPad music to iTunes Library/Mac.
- Transfer music from Mac/PC/iTunes to iPhoneXR/XS/8/8plus/Android phone easily.
- Download music from over 3000 music sites, including download YouTube to MP3.
- Record music from any radio stations with music tag, covers, album name attached.
- Built-in library collected thousands of songs for free download.
Key Features of iMusic
- Available on both Mac and Windows OS.
- Quick and Easy two-way transfers between iPod and iTunes.
- Premium Toolkit for managing manual transfers.
- Device to Device transfer available.
- Full back up and restoration support.
Steps to Transfer Music from iPod to iTunes on Mac Free
Step 1 — Connect Device!
After installing and starting up iMusic (which you can download from here.) You’ll have to connect your device to your PC. iMusic is pretty helpful when it comes with what to do from there. Just select the “DEVICE” tab from the menu and follow the instructions on the page.
Transfer Music From Ipod Nano To Mac Free
After connecting your iPod to your PC, click the 'Device'icon (marked in the image below) in order to access your options.
Step 2 — Approve Access
If this is the first time you’re going to be moving files from your iPod to your PC then you might need to approve its access. It’s not too difficult, after connecting your device to your PC, simply select the Trust this computer option on the pop-up that appears on your iPod screen.
Step 3 — Transfer Music to iTunes
Once your PC has been approved for access, iMusic should have changed to show your iPod (as is shown below.) Your options from here on out will also be offered on the right-hand side of the screen. Of course, for our purposes today — transferring music from iPod to iTunes…You need to select the “Transfer Music to iTunes” option.
Step 4 — Device & iTunes Scan!
Next up, in order to prevent any duplication of songs or data, you will need to allow iMusic to scan your iPod and iTunes library. To do this, simply click the Start button that appears on the secondary window called “Copy from Device to iTunes.”
Step 5 — Copy to iTunes
After the scan is complete, you’ll be able to choose from the non-duplicated items on your iPod that you want to move onto your iTunes library. Simply select or de-select items as needed. Then, finish it up by clicking the “Copy to iTunes” button on the bottom right-hand corner of the screen.
Part 2. The Free Way to Transfer Music from iPod to iTunes on Mac
Before we introduce you to other transfer programs, let’s go over how to transfer music from iPod to iTunes Mac with the actual iTunes software first. Just so that you can see the difference between the two methods. It’s actually not that difficult if all the items on your iPod music library were purchased from the Apple Music store. However, if that is not the case, you actually won’t be able to move it at all. Key features of the iTunes program include:
- Made specifically for handling Apple Music.
- Multiple sync methods — traditional cable, iCloud, Wi-Fi Sync, etc.
- Automatic transfer of purchases from iPod to iTunes.
- Automatic and Manual transfer available for iTunes to iPod transfer.
- Available on both Mac and Windows OS .
Steps to Use the Free Way to Tranfer Music from iPod to iTunes on Mac
Step 1 — Transfer Purchases
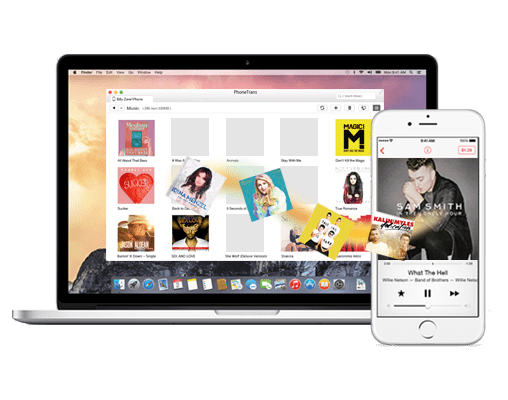
As was mentioned previously, iTunes does have a fairly simple feature that you can use to transfer music from iPod to iTunes. However, this feature only works for songs that you purchase on Apple Music — songs from other sources will not be transferred at all.
To automatically transfer Apple Music purchases from iPod to iTunes, right-click your device under the “Devices” section and select the “Transfer Purchases” option.
Step 2 — Automatic Sync
If your iPod has any Apple Music purchases that are not already on your iTunes library, then it should automatically be transferred after the Sync. However, if the music from your iPod were not Apple Music purchases, they will not be transferred.
Step 3 — Non-Apple Music Transfer
There is a way of “transferring” non-Apple Music items. However, it will involve actually purchasing (or re-purchasing it) through the Apple Music Store.
The simplest way to do this is to access your device’s library, which can be done by selecting the Device icon at the top right-hand corner of the screen.
Step 4 — Show in iTunes Store
Once moved, select the Music option under “On My Device.” That will pull up all the music on your iPod. The only thing left after that is to select the song you want to transfer, right-click, and then choose the “Show in iTunes Store” option under the drop-down menu.
Again, this is not actually a transfer method so much as a “re-purchase” song from your iPod method.
Part 3. Other 5 Ways to Transfer Music from iPod to iTunes on Mac Without any Hassles
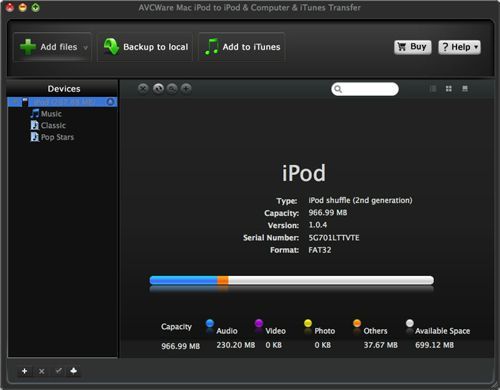
As promised, we’re going to be introducing you to a couple of other programs that you can use to transfer your songs from iPod to iTunes on a Mac PC. These will all be a bit similar to iMusic. At least, in the sense that they are all data transfer programs and can handle two-way transfers between iTunes and iPod. Of course, we’ve included everything else you need to know about each software as well. Including the cost of each program, how they work, and the pros and cons of using one or the other.
1. dr.fone - Transfer (iOS)
URL:https://drfone.wondershare.com/ios-transfer.html
Price: $39.95 per year
For the first program on our list, we have dr.fone. It’s been around for quite a while, but it’s been able to continue improving as the years' pass and now it looks sleeker than ever! It’s a bit of a beast, offering advanced and premium features one after another. Despite that, it does still manage to be somewhat intuitive. It’s just a matter of cost and complexity that you have to consider. Especially because it’s under a subscription program.
Pros:
- Sleek design created for maximum efficiency.
- Advanced and Premium data transfer and device management tools.
- Quick and Efficient two-way transfer between iPod and iTunes.
Cons:
- A free trial is available, but it is limited.
- EXPENSIVE subscription cost — $39.95 per year.
- The complexity of the numerous tools might not be suited for certain beginners.
2. Senuti
URL:http://senuti.org/
Transfer Songs From Ipod To Itunes
Price: FREE
The complete opposite of dr.fone is Senuti. It’s very simplistic, offering only what it needs to offer and leaving out anything that is unnecessary. It was created to be a Mac-only program, and that really shows with its interface. Of course, just like the other transfer software on this list, it will allow you to transfer data between your iPod and iTunes library. However, its benefits don’t go past that, which is something you might prefer or not prefer — depending on how you like to transfer your data.
Pros:
- Complete FREE Program.
- Efficient two-way transfers between iPod and iTunes.
- Video and Podcast support is also available.
Cons:
Transfer Music From Ipod To Macbook Free
- Very basic design.
- Lacking in advanced or premium transfer tools.
- Very limited interfacing.

3. Syncios
URL: https://www.syncios.com/data-transfer/
Price: $29.95
Syncios manages to be completely multi-functional despite the fact that it started out as a fairly basic program. It’s definitely a lot richer in features than Senuti (but a tad bit less packed than dr.fone), and the only reason it’s not the number 2 is because of its price. It manages to be one of the cheaper transfer programs available right now, but it still doesn’t quite beat the FREE Mac-only program that is Senuti.
Pros:
- Efficient and automatic two-way transfer between iPod and iTunes.
- Full data recovery options.
- Premium toolkit for advanced transfer management.
Cons:
- A free trial is available however it is quite limited.
- The full program costs $29.95 .
- There are also reports that non-music data transfer tools don’t work as well and can end up being quite buggy or laggy.
4. Tenorshare iCareFone
Transfer Music From Ipod To Computer
URL:https://www.tenorshare.com/products/icarefone.html
Price: $39.95 per year (Subscription-based) OR Full-License for $49.95
iCareFone is actually extremely similar to the software that precedes it on this list. The only difference is the fact that iCareFone offers just a tad bit more when it comes to data-transfer features. It was built to be very simplistic, similar to iMusic in fact so that there would be no confusion as to what you can do with it. It’s also amazingly efficient when it comes to actual data-transfers. The only downside, again, is the cost.
Pros:
- Efficient with multiple-types of data-transfer procedures.
- Full restoration tools available in case of data corruption .
- Premium toolbox with advanced tools for management of transferred data.
Cons:
- A FREE trial is available but is limited.
- The cost of the subscription is at $39.95 per year, while the cost of the full license is at $49.95 — definitely more expensive than some of the other options available.
- The interface is not as clean or sleek as it could be — especially when considering the premium price.
5. iMyFone TunesMate
URL:https://www.tenorshare.com/products/icarefone.html
Price: (Subscription-based) $39.95 per year OR (Full-License) $49.95
As mentioned, iMyFone is fairly similar to iCareFone. This is true in both the cost and the basic interface design. In some ways, the iMyFone software cuts back on things, offering a more simplistic interface — which may or may not work better for you. Other than that, however, there’s not much to say about it that hasn’t already been said for the other programs listed above it.
Pros:
- Efficient two-way transfer between iPod and iTunes.
- Transfer options available for other types of media.
- A very basic and simplistic design.
Cons:
- A FREE trial is available but highly limited.
- The cost of the subscription is at $39.95 per year, while the cost of the full license is at $49.95 — definitely more expensive than some of the other options available.
- It’s simple in design and lacking in features that other programs above it are not.
Conclusion: Thus, ends our compilation of programs that you can use in order to move songs from iPod to iTunes on Mac. As you no doubt would have learned, it actually can be pretty easy if you have the right tools for the job. Of course, for that, we’d recommend checking out the iMusic program first and foremost. After all, out of all the ones we introduced, it is the most efficient at what it has to do.