- Accidentally formatted hard drive mac, how to unformat?
- Free download advanced Mac unformat tool - EaseUS Data Recovery Wizard
- How to recover formatted Mac hard drive in 3 steps
- How to protect Mac hard drive data
- Recover formatted hard drive Mac FAQs
Mac Hard Drive Recovery. This Mac hard drive recovery software can be launched in macOS Recovery Mode without creating a bootable drive, or software installation.This Mac data recovery software specializes in rescuing files when Mac won't turn on due to macOS/OS X crash or file system errors. Recover lost data from different devices: external hard drive, flash drive and memory card, etc., easy and safe. Virus Attack Recovery Quickly get your lost or damaged data attacked by some virus like computer virus, worms, and other unknown malware. Files can be recovered from different devices such as digital camera memory cards, USB flash drives and hard disks. Free Features: This free file recovery Mac app uses a powerful technology known as file carving. This method consists of two steps. Firstly, it searches for the data block or cluster size. Files Recovery from an external hard drive on Mac is an easy job and takes no time at all if you use data recovery software. Now, download and install Recoverit external device recovery utility on your Mac, and then restore deleted files on Mac with a few simple clicks.
Help! Accidentally Formatted Hard Drive Mac, How to Unformat?

'Is there any way or software to unformat Mac hard drive? I have accidentally formatted an 80GB external Fujitsu hard drive on my Mac while backing up the Mac with Time Machine. This hard drive contained family albums with thousands of photos. How can I recover formatted hard drive Mac to get back crucial pictures? Please help!'
Have you ever encountered the same problem? If this issue occurs to you, it may be extremely urgent for you to find a way to unformat Mac hard drive. You might think it is difficult or even impossible to recover data from a formatted hard drive. In fact, you can do it with a high success rate. For formatted Mac hard drive recovery, the most important thing is to find a professional and easy-to-use data recovery software for Mac. We highly recommend you try EaseUS Data Recovery Wizard for Mac, which has the highest chance of successfully recovering formatted hard drive on Mac.
Quick video tutorial on how to recover formatted Mac hard drive
Free Download Mac Unformat Tool - EaseUS Data Recovery Wizard
After the hard drive format, as long as you did not overwrite the old data with new files, you can recover data from formatted hard drive on Mac. It is actually pretty easy to recover formatted hard drive on Mac. Simply download and use EaseUS data recovery software, which has more than ten years of experience in the field of data recovery. Its outstanding product quality and data recovery capability outranks its numerous equivalents and becomes one of the best Mac file recovery tools.
EaseUS data recovery software allows you to:

- Recover deleted files from all formatted storage devices, like PC/Mac, HDD/SSD, USB flash drive, SD/CF card, digital camera, and iPhone/Android
- Retrieve files in all data loss scenarios, including accidental deletion, formatting, system crash, emptying Trash Bin, virus attack, and more
- Recover virtually any type of image, video, audio, archive, or document file
- Get back files from APFS, HFS+, HFS X, FAT (FAT16, FAT32), exFAT, and NTFS partition
On the whole, EaseUS Data Recovery Wizard can not only help you recover your formatted hard drive and get back your lost data but also recover deleted files after emptying Trash Bin, recover lost data after OS reinstallation, retrieve files from a formatted USB drive, and more.
External Drive Recovery Mac
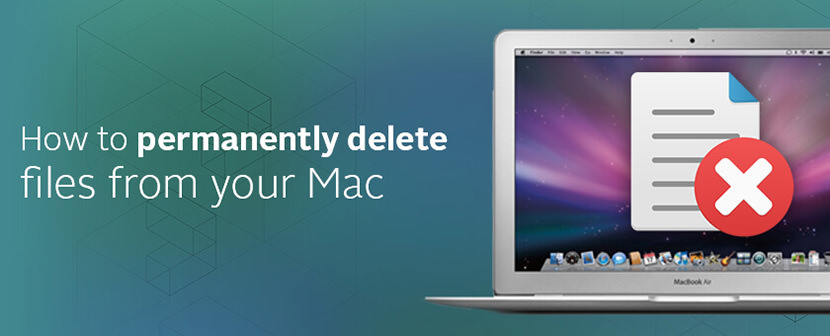
How to Recover Formatted Mac Hard Drive in 3 Steps
With the easy-to-use Mac format recovery software, you can recover data from formatted hard drive on your Mac with simple steps:
Step 1. Select the disk location (it can be an internal HDD/SSD or a removable storage device) where you lost data and files. Click the 'Scan' button.
Step 2. EaseUS Data Recovery Wizard for Mac will immediately scan your selected disk volume and display the scanning results on the left pane.
Step 3. In the scan results, select the file(s) and click the 'Recover' button to have them back.
You can also apply the steps to recover files from formatted external hard drive on Mac. EaseUS Data Recovery Wizard for Mac is a versatile software tool that meets all your demands. Since data loss due to various reasons occurs quite often, it's a wise choice to equip your Mac with a data recovery tool which can help you rescue your data when unexpected data loss happens. Don't hesitate to give it a try.

How to Recover Formatted Hard Drive on Mac for Free
To recover data from Mac formatted hard drive for free, you can apply the free version of EaseUS Data Recovery Wizard. EaseUS free data recovery software allows you to recover up to 2GB of data. If you have less than 2GB of formatted data, you can use the free version. Otherwise, you'll need to use the pro version to recover more data.
Why Can We Recover Data from Formatted Hard Drive on Mac
You can recover files from a formatted hard drive because of the way the operating system deletes data. When you delete files or format a partition, you only remove the entry and not the files themselves. The Windows or macOS doesn't completely erase files right after deleted but marks the space occupied by the deleted data as available for later use by the operating system.
Ideally, it would be best to stop using the hard drive after formatting or deleting, then apply a data recovery program to scan and recover the lost files. The sooner you make the data recovery after you delete your file, the better your recovery chances will be.
Bonus Tips: How to Protect Mac Hard Drive Data
Formatting results in data loss. The data finally disappears once you write new data to the marked space. So, stop using the hard drive to store new data, which is the key to use software to recover as much data as possible after format.
Compared with data recovery, making a backup of data is much easier. You can copy your files to an external hard drive or upload them to a cloud drive to protect them. If your information changes very frequently, you can create a regular backup with Mac backup and recovery software - EaseUS Todo Backup. With it, you can back up files easily and quickly. Follow the steps below to protect your Mac data:
Step 1. Launch and run EaseUS Todo Backup for Mac.
Click the 'Backup' tab or simply click the '+' button at the bottom-left corner to create a backup project - name the backup project and click 'OK'.
Step 2. Set up the backup destination to store Mac files as backups, automatic backup frequency, etc, and click 'OK'.
Step 3. Add files and folders to the backup project. Click 'File+' to selectively choose files and folders. Click the blue start button to back up your Mac files
Recover Files From External Hard Drive Mac Free Online
Other Useful Ways to Protect Files on Mac Hard Drive
- Operate carefully and try not to format the hard drive mistakenly.
- Use the Data Protection feature of EaseUS Data Recovery Wizard to avoid accidental data loss.
- Install and upgrade antivirus software to minimize this risk of viruses and malware infection.
- Avoid excessive heat and moisture that will damage your hard drive. Keep the device cool to ensure data safety.
- Stop using your hard drive once data loss happens.
- Use a reliable Mac data recovery tool to recover a formatted drive on Mac.
See More: How to Format a Hard Drive for Mac
The easiest way to format Mac's drive is by using macOS's built-in Disk Utility for FAT32 or exFAT. Here are the steps:
Step 1. Connect your hard drive or external hard drive to your Mac. Double left-click on the Mac HD, the internal Mac hard drive visible on the desktop screen's top-right corner. Select 'Applications > Utilities > Disk Utility'.
Step 2. Select your hard drive on the sidebar, choose 'Erase'.
Step 3. Rename the drive, select the 'Volume Format' drop-down list and choose 'MS-DOS (FAT)' or 'ex-FAT File System'. Then click 'Erase'.
Wait for the process to complete and let the macOS erase it on the drive and reform it by FAT32 or ex-FAT format.
Recover Files From External Hard Drive Mac Free
Conclusion
You can recover Mac formatted hard drive data with the help of EaseUS data recovery software. It also helps to recover crashed, damaged, dead, or corrupted hard drive on Mac or Windows due to different types of reasons.
Recover Formatted Hard Drive Mac FAQs
Here are common FAQs that you may be interested in. Check if any of them could help you.
Can you recover a formatted hard drive?
Yes, you can. If a hard drive is formatted via a quick format on Mac, you can recover all the hard drive data. As long as new data do not overwrite lost files, you can unformat the hard drive and get back lost files by using hard drive recovery software.
How do I recover files from a formatted hard drive Mac?
To unformat a Mac hard drive and recover files, follow the steps here:
Step 1. Launch EaseUS Mac data recovery software. Select the disk location and click the 'Scan' button.
Step 2. This software will immediately scan your selected disk volume and display the scanning results on the left pane.
Step 3. In the scan results, select the file(s) you want to recover. Click 'Recover Now' to have them back.
Data Recovery Mac Hard Drive
How do I unformat an external hard drive on Mac?
Recover Files From External Hard Drive Mac Free Software
To unformat an external hard drive:
Step 1. Connect the external hard drive to Mac. Launch EaseUS Mac data recovery software, and select the disk location and click 'Scan'.
Step 2. This software will scan your external hard drive and display the scanning results on the left pane.
Step 3. In the scan results, select the file(s) and click 'Recover Now' to get them back.
How do I fix a corrupted hard drive Mac?
You can try the methods below to fix a corrupted hard drive or corrupted external hard drive on Mac. But before you fix it, you'd better back up and recover data from the corrupted hard drive to avoid data loss due to improper operation.
- Method 1. Check if your external hard drive is properly connected to your Mac
- Method 2. Fix the corrupted hard drive by running First Aid in Disk Utility to check and repair minor logic errors
- Method 3. Repair the corrupted external hard drive by formatting
How to read Mac formatted drive on Windows PC?
You can use a third-party tool - HFSExplorer to access drives formatted with Apple's HFS+ file system on Windows. It's a completely free way to access and read a Mac formatted drive on Windows PC.
Follow procedures below to use HFSExplorer:

Step 1. Install HFSExplorer (https://www.catacombae.org/hfsexplorer/) like any other Windows program.
Step 2. Connect the Mac formatted drive to your Windows PC and launch HFSExplorer.
Step 3. Click the 'File' menu and select 'Load file system from device'. It will automatically locate the connected drive, and you can load it.
Step 4. Then, you'll see the contents of the HFS+ drive. Select the files or folders you want, click 'Extract', and choose a folder to copy the files.